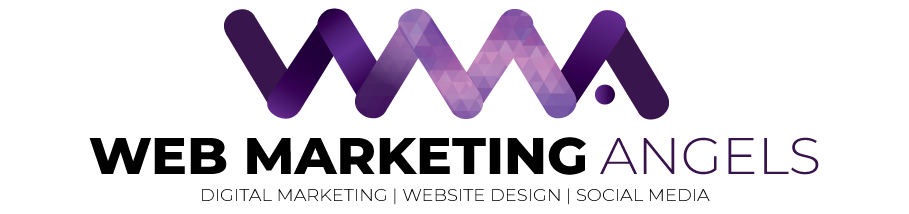Showcase your product in multiple forms.
Having multiple variations is like trying to buy a shirt and having to choose the right size. You may have different versions of the same product, and a great way to keep your customers focused on your shop is to give them ease of access to their choices. This is why we emphasised the importance of adding Product Categories when adding products to your online shop.
Web Marketing Angels have prepared a step-by-step guide on how to showcase different versions of your product, such as different shades of lipstick or different sizes of the same product. Follow this guide closely to find our more about how to add multiple versions to your product.

Adding Attributes to your item
1. Next to Product data, change the product from Simple Product -> Variable Product using the dropdown menu.

2. Click on the Attributes tab on the left.
3. Add a Custom product attribute. This will give you the chance to input your options later.
4. Under Name, enter the variation of your product. For example, it can be Shade, Flavour, Colour, and so on.
5. Click on the Used for variations checkbox. (This is important!)
6. Enter your customers’ options useing the Value(s) box. Separate each option with the ” | ” symbol (not the lower case L). For example, if you want to give the option to choose from black, red, or blue, type Black | Red | Blue in the Value(s) box.
7. Save your attributes.



Adding Variations to your item
Having attributes means that you have provided the options for your customers, but it doesn’t stop there. You have to provide information about these options – specifically, you need to provide information about the price, the stock, and how each version is different from the others.
Adding variations gives your customers that option. This section needs to follow immediately after you have created your attributes.
1. After saving your attributes, click on the Variations tab on the left.

Tip:
- Make sure that you saved your attributes and clicked on the checkbos that uses the attributes for variations. Otherwise, you won’t be able to use any of the variations you typed out in Step 11a!
2. Instead of adding variations one by one, click on the dropdown menu and select Create variations from all attributes. Click on the Go button to execute this command, and press OK in the pop-up menus that follow.

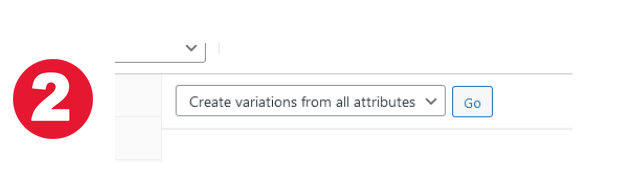
Click on the name of the option you want to edit. In this example, we chose “Black”, preceded by the SKU #. This will give you the option to edit the properties of that variation.
3. To manage stock, click on the Manage stock? checkbox. You can then input your stock quantity for this particular variation. This is useful if, for example, you have 5 of one colour but 3 of the other.
4. Click on the image icon on the top left hand of your item settings to set an image. The image specifications are the same as when you add images to a product.
5. Set a regular price. This variation will not appear on your product page otherwise. You can also set a sale price for each item, just like simple products.
6. Save changes.
7. Repeat the steps 3-6, remembering to save after every changed variable so you don’t lose your progress.

Finishing up
This two-section guide may seem confusing at first, but once you’ve gotten the hang of the process, you can keep adding variations and attributes to the appropriate products in your online shop.

When you’re completely done with adding your product, the only thing left to do is click on the Publish button!
Remember to Save Draft periodically, so as not to lose your progress.
To preview the post before it goes live, you can click on the Preview button.
To learn more, check out our guide on how to add products to your online store.
If you need extra assistance or want to understand other aspects of adding products, please contact us as Web Marketing Angels today.