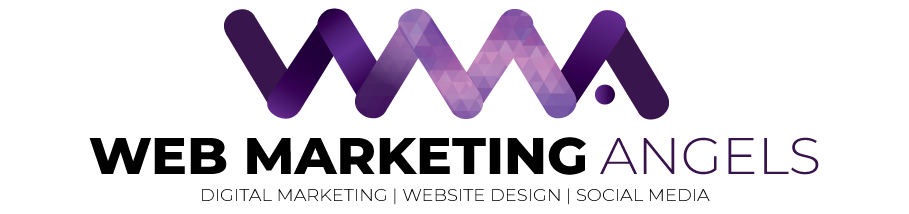Online shopping not only increases your online visibility; it can also be a vital tool for client generation and retention.
An online shop is a great way to generate revenue straight from your website. If you are looking to showcase a new product or a restocked item, you can benefit greatly by knowing how to add to your own online shop without waiting for monthly updates. Web Marketing Angels can help you navigate your way around adding products to your online shop with this easy-to-follow guide.
This guide focuses on adding simple products only. To add multiple versions of one product (i.e, adding T-shirt sizes, different colors of the same product, etc.), check our guide to learn more.
Adding the Product
- Use the menu on the left hand side and click on Products. Under this menu item, click on Add New to create a new product.

2. While on the Add Product screen, enter the name of your product on the top-most text field, replacing the default Product name.
3. Click on Use the Divi Builder button. Do not touch anything else in this area.
4. Instead, scroll down to find the Product Short Description and write down a description of your product here.

Adding Images
5. To the right hand side of your screen, you can include images with your product. Under Product image, you can click on Set product image.
6. In the pop-up screen, upload an image for your product by clicking on the Upload files tab to the left. This will be the feature image. Specifications for product images are recommended to be 1000 x 1000 px to make full use of the WooCommerce plugin capabilities. You also want to upload a web-optimised image to improve your website performance.

Recommended image dimensions:
1000 x 1000 px (square)
1080 px, maximum width (rectangle)
Tips:
- Try to upload an image with a clear, white or black background. This highlights your product and makes it more recognisable for your customers.
- If you have photos other than your main feature image, upload them to the product gallery, NOT the description.

looking to add more images to your product gallery?

Adding extra images to the product gallery allows your customers and target audience to make a more informed choice about the product that they are buying, all based on visuals. You may want to showcase your product from different angles, allowing them to make a correct assessment of your item.
To add extra images to the product gallery, follow these simple steps:
1. Click on Add product gallery images on the left hand side of your screen.
2. Follow the prompts to upload images.
3. Select the right images and click on the Add to gallery button, as indicated in this image.
Single Item Pricing and Inventory
7. Under Product data, you will find settings for your item/product.
8. Remaining on the default General tab, enter your Regular price. If applicable, you can also add a Sale price, if you wish to sell the product under a discounted price for a certain amount of time.
9. Do not change the Tax status or Tax class. DO not include the dollar sign ($) when entering prices.

10. Manage your inventory by clicking on the Inventory tab on the left hand side.
11. The SKU will be assigned automatically. Instead, click on the checkbox for Manage stock, allowing you to enable stock management at product level.
12. Set your stock quantity. You can determine what your low stock threshold will be. When you reach this number. you will be notified by email that you have low stock.


Product Categories and Product tags
You may have different categories or types of product. You can classify them using the “Product Categories” section on the right hand side of your screen.

Tips:
- Don’t skip this step! It’s important to allow your customers to find the product they need without having to type it in the search bar.
To set the right category for your product:
1. Click on the appropriate checkbox for your product.
2. If your product falls under two categories, you can change where it primarily appears by clicking the Make primary button. For this example, the primary category for this product is Product Category C.
To create a new category:
1. Click on + Add new category.
2. Set the category name on the top text box.
3. To set the category type:
The default is Parent category. In the example, Product A, B and C are parent categories.
To make a sub-category, click on the dropdown box and select the category you want to classify this new item under. For example, Product 1, 4, and 5 are categories under Product Category A.
4. When you’re done, click on the Add new category button.
Adding product tags helps your product visibility. Tags are KEYWORDS. They are not the same as hashtags for your social media pages.
To create a new tag:
1. Type the tag in the text box under Product tags. Previously used/similar tags will appear as you type.
2. Click on the Add button next to it.
To select from previously used tags:
1. Click on the Choose from the most used tags link.
2. Click on the most appropriate tag. This will automatically add it to your product tags.

Tips:
- Limit your tags to 1-2 words, or 3 words if absolutely necessary.
Finishing up
So you added a new product to your online shop! What next?

When you’re completely done with adding your product, the only thing left to do is click on the Publish button!
Remember to Save Draft periodically, so as not to lose your progress.
To preview the post before it goes live, you can click on the Preview button.
This is a basic guide to adding products to your online store.
If you need extra assistance or want to understand other aspects of adding products, please contact us as Web Marketing Angels today.