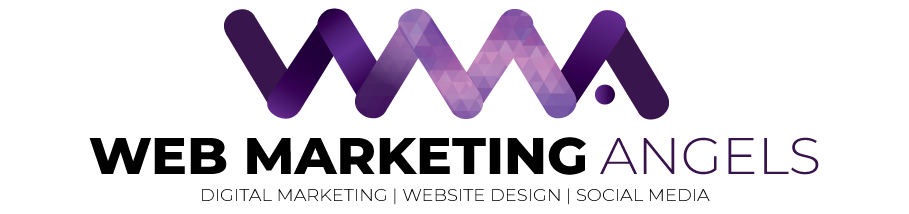- To insert an image in your post, select “Add Media” (see above). You will now have the Insert Media options (see below):
Here, you can choose from your Media Library on your computer, or choose to Upload Files from another location (see below).
Once you have selected your file, select “Insert into Post” (bottom right of window).