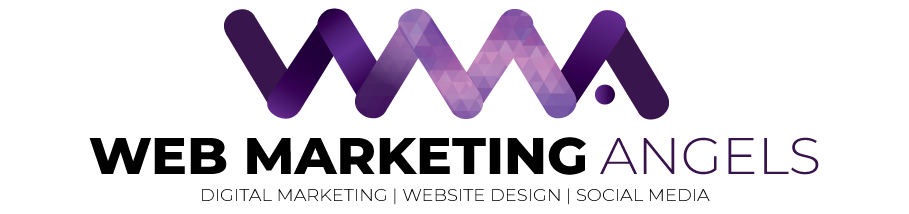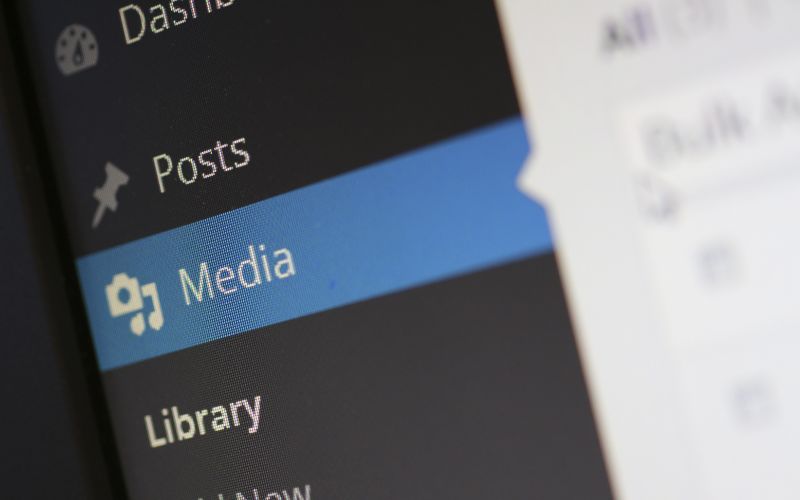Uploading an image is not as easy as it may sound. There are a couple factors you need to remember in order to make sure your website stays optimised and healthy.
Below you will find a step by step guide as well as a visual guide at the bottom of the page.

Step 1:
Make sure your image is correctly named on your desktop or hard drive.
Remember Google does not have eyes, so naming your files correctly allows Google to know what the image is. Incorrectly named images can also lead to unorganised files costing you lots of precious time.
To correctly name a file do the following.
- Include the location of your service area or the target area of the post
- Make sure to include the name of the post/image
- Try to avoid using numbers
Step 2:
Go to the area you want to upload the image and enable the visual builder
Remember, to enable the visual builder you must be logged into your website. Once the visual builder is enabled hover over the area you want to add the image. Click on the cog and then under the “image” tab click on the image.
Step 3:
Upload your image
Click on upload files then either drag and drop your image or select the file.
When uploading an image, make sure to do the following
- Ensure the image is titled correctly
- Copy and paste image title into alt text
- Images must be under 200kb (anything over this and your website will be slowed down)
Visual guide:
Click here to view our visual guide on how to properly upload an image to your website.
Contact us if you have any issues
The team at Web Marketing Angels (WMA) is here to help. Check out our website for all the contact details and we’ll be in touch.
Follow us on Instagram