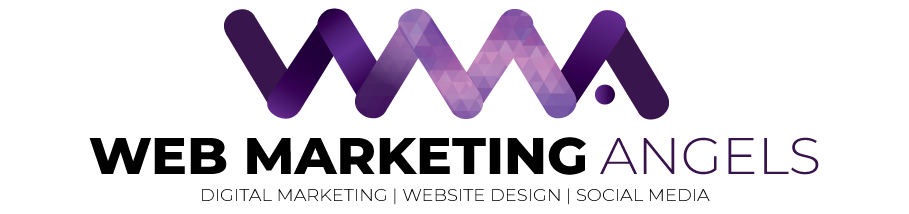How To Guides : How to add a video to your website
Video content is an extremely popular medium to showcase your business and what you do. So don’t leave the video on Youtube, make sure that visitors to your website also have the opportunity to view your videos. We’ll show you how in this Web Marketing Angels guide, How to add a video to your website.
What you’ll need:
- Your login details to access your website
- Your video uploaded to Youtube, and the link to share it
Step 1: Log in to your website.
Everytime you need to edit your website, always make sure that you’re logged in and can access the backend. If you are unsure on how to do this, please refer to our previous article – How to Login to WordPress
Step 2: Create or Edit a Post or Page
Depending on whether your adding the video to a new blog post or existing page, you’ll need to either create a new or edit an existing page or post. We explain this further in our article, Add / Edit a Post.
Of course if you’re familiar with all this you can jump to Step 3 below.
Step 3 : Adding the Video
Now to the fun part! First select the desired column and row you’d like to place your video in, and add a new Module

Next step is add the Video module, it’s down the bottom of the list

Next, we’ll grab that Youtube link and place it in the first box

Your video has now been embedded, but there’s still a couple of more steps to do to make sure it looks great on your website.
Step 4 : Generating the Thumbnail
Now we’ll generate the thumbnail. Back in the video module, we’ll click the Generate Thumbnail button (highlighted below),

This will now generate a thumbnail image for you automatically.
Step 5 : Using the Thumbnail as a Featured Image (for posts)
If you’re video is being used in a blog post, you may want to use the generated thumbail as your featured image.
In the Video module, copy the Image Overlay URL link

NOTE: Make sure to click “Save & Exit” before leaving this part!
In a new browser window, paste that link into the address bar,
![]()
This will bring the image up on the screen. Depending on the type of browser you’re using, there’s a cople of different ways to save this image.
Firefox: Right click the image and select “Save image as”

And save this image on your computer in a place that you will remember.
Now we’ll head back to the Featured Image section on the blog post. You can find it on the righthand side under Categories and Tags.

Click on “Set Featured Image” and you can upload the image like you normally would.
The featured image should now have been set!
Step 6: We’re done!
And that’s it! Just make sure that you click on the “Publish” or “Update” button to save the changes that have been made to your post.
You can see our little finished product below from our good friends at Aztec Mexican Products & Liquor, that we have used for this How To Guide.
How to Guides : How To Add A Video To Your Website
We hope that you’ve found this How To Guide helpful so that you add your own videos to your website. If you need any help with adding videos to your website, or for anything else that Web Marketing Angels can assist with, feel free to contact us!