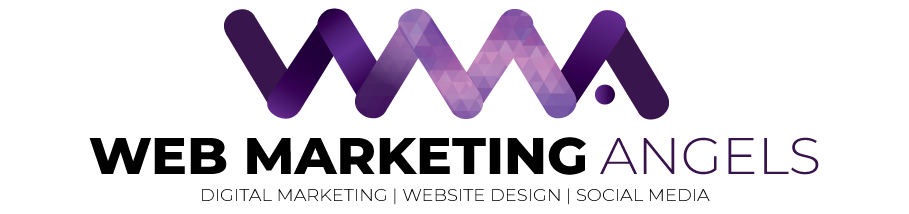How to install email signature in outlook
Open a new email message.
Select Signature > Signatures from the Message menu.
Depending on the size of your Outlook window and whether you’re composing a new email message or a reply or forward, the Message menu and the Signature button might be in two different locations.
Select Signature from the Message menu.
Select Signature with a reply or forward in the reading pane.
Under Select signature to edit, choose New, and in the New Signature dialog box, type a name for the signature.
Under Edit signature, compose your signature. You can change fonts, font colors, and sizes, as well as text alignment. If you want to create a more robust signature with bullets, tables, or borders, use Word to format your text, then copy and paste the signature into the Edit signature box.
Type a new signature to use in your email
Notes:
You can add links and images to your email signature, change fonts and colors, and justify the text using the mini formatting bar under Edit signature.
You can also add social media icons and links in your signature. For more information, see Insert hyperlinks to Facebook and Twitter in your email signature.
To add images to your signature, see Add a logo or image to your signature.
Under Choose default signature, set the following options for your signature:
In the E-mail account drop-down box, choose an email account to associate with the signature. You can have different signatures for each email account.
If you want your signature added to all new messages by default, in the New messages drop-down box, select one of your signatures. If you don’t want to automatically add a signature to new messages, choose (none). This doesn’t add a signature to any messages you reply to or forward.
If you want your signature to appear in the messages you reply to and forward, in the Replies/forwards drop-down, select one of your signatures. Otherwise, accept the default option of (none).
Type a new signature to use in your email
Choose OK to save your new signature and return to your message. Outlook doesn’t add your new signature to the message you opened in Step 1, even if you chose to apply the signature to all new messages. You’ll have to add the signature manually to this one message. All future messages will have the signature added automatically. To add the signature manually, select Signature from the Message menu and then pick the signature you just created.
Add a logo or image to your signature
If you have a company logo or an image to add to your signature, use the following steps.
Open a new message and then select Signature > Signatures.
In the Select signature to edit box, choose the signature you want to add a logo or image to.
Select the Image icon Insert an image from your device icon , locate your image file, and select Insert.
To resize your image, right-click the image, then choose Picture. Select the Size tab and use the options to resize your image. To keep the image proportions, make sure to keep the Lock aspect ratio checkbox checked.
When you’re done, select OK, then select OK again to save the changes to your signature.
How to create a Gmail signature
Add or change a signature
You can put up to 10,000 characters in your signature.
- Open Gmail.
- In the top right, click Settings
Settings.
- In the “Signature” section, add your signature text in the box. If you want, you can format your message by adding an image or changing the text style.
- At the bottom of the page, click Save Changes.
Add a signature if you’re using the “Send mail as” feature
If you use the “Send mail as” feature to send from different addresses in your account, you can add a different signature for each address.
To select an address, use the drop-down menu above the signature text box on the Settings page.
If you don’t see the drop-down menu:
- Open the Accounts and Import settings page.
- Check that your addresses are listed in the “Send mail as” section.
Create and use signatures in messages – Mac
Create a signature
- Choose Mail > Preferences, then click Signatures.
- In the left column, select the email account you want to use the signature for, then click the Add button
 .
.You can drag signatures from one account to another, or to and from All Signatures. If you create a signature in All Signatures, you must drag it to an account to use it.
- In the middle column, type a name for the signature.
The name appears in the Signature pop-up menu in the message header when you write a message.
- In the right column (the preview), create your signature.
You can use the Edit or Format menus in Mail to change the font or layout, turn text into links, or check spelling. To add an image, drag the file into the preview.
To delete a signature, select it, then click the Remove button ![]() . When you delete a signature from All Signatures, it’s also deleted from accounts that use it.
. When you delete a signature from All Signatures, it’s also deleted from accounts that use it.
If you want your signature to appear after the original text of messages you reply to or forward, deselect the “Place signature above quoted text” checkbox.
Select a default signature
If you created multiple signatures for an email account, you can choose one to automatically add to messages you send from that account.
- Choose Mail > Preferences, then click Signatures.
- Select an account in the left column.
- Click the Choose Signature pop-up menu, then choose a signature.
To automatically alternate between the signatures, choose At Random or In Sequential Order.