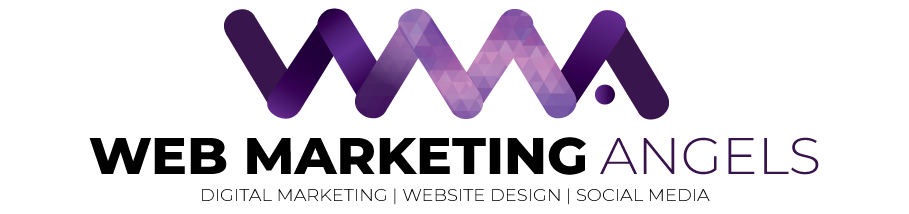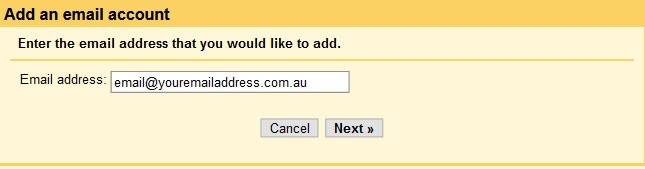Wondering How to Add an Email Address to Gmail? Web Marketing Angels is here to help!
With one of the smoothest and most user-friendly interfaces available, the burgeoning popularity of Google’s Gmail is no surprise. After you’ve figured out how to add an email address to Gmail, all your previous email addresses can be added and synced, allowing you to store everything in one place without the hassle of switching between email programs and apps.
We’ve created a handy step-by-step guide explaining how to add an email address to Gmail.
Importing Emails into Gmail
- Sign into the email address you want to add to Gmail, then go to your Gmail account.
- Click the “Settings” gear icon on the top right.
- If “Quick settings” comes up, click “See all settings” at the top of the menu.
- Select “Accounts and Import” on the top-middle of the page.
- Under the “Import mail and contacts” section, click on “Import mail and contacts.” This will open up a new window.
- Enter the email address you want to add and click “continue.”
- If you’ve already signed into the account you want to add to Gmail, click “continue” again.
- Depending upon your email provider, a screen titled “let this app access your info?” may appear. Choose “Yes.”
- You can now select your import options. It’s best to leave all three ticked and click “start import” and then “OK.”
- Your messages and information will be imported to Gmail.
Send Mail Through Gmail
If you also wish to send emails through this address via Gmail, follow the guide below:
- On the same “Accounts and Import” page, find the “Send mail as:” section and click “Add another email address.”
- On the new window, enter your name and the email address you wish to connect.
- Next, you can either select “Send through Gmail” or “Send through SMTP servers.”
- If you choose “Send through Gmail,” simply click “Next Step” and then “Send Verification.”
- A code will be sent to your email address. Simply enter it into the Gmail window and you’re done!
- If you choose “Send through SMTP servers,” you’ll need to enter your SMTP server name and port number along with your email username and password.
- You can generally find the server name under the “View Email Client Info” settings on most email applications. It will often be next to “Incoming Server” and will look like a domain name. Your port number will be in the same section under “POP3 Port.”
- After verifying the email address with a code, it will be connected and you’ll be able to send emails through this address with Gmail.
We hope these guides to adding an email address to Gmail have been helpful! If you have any other questions or concerns, don’t hesitate to get in touch with the Web Marketing Angels team.